この記事ではエックスサーバーの登録について記載しています
わたしが行った手順を示していますので、
登録までは同じように進んでいただければ登録できます
以下の手順でダウンロードを行いました
レンタルサーバーの選択
まずはレンタルサーバーの選定です
わたしは全くの無知なので知人の言葉からエックスサーバー一択でした(笑)
余裕のある方はレンタルサーバー選びを考慮してみてもいいかもしれません
わたしにはそんな余力はなく、とりあえず始めようと行動しちゃいました・・・
エックスサーバーを検索しサイトへ
レンタルサーバー エックスサーバー ←ここからエックスサーバーへ行けます

トップページはこんな感じです
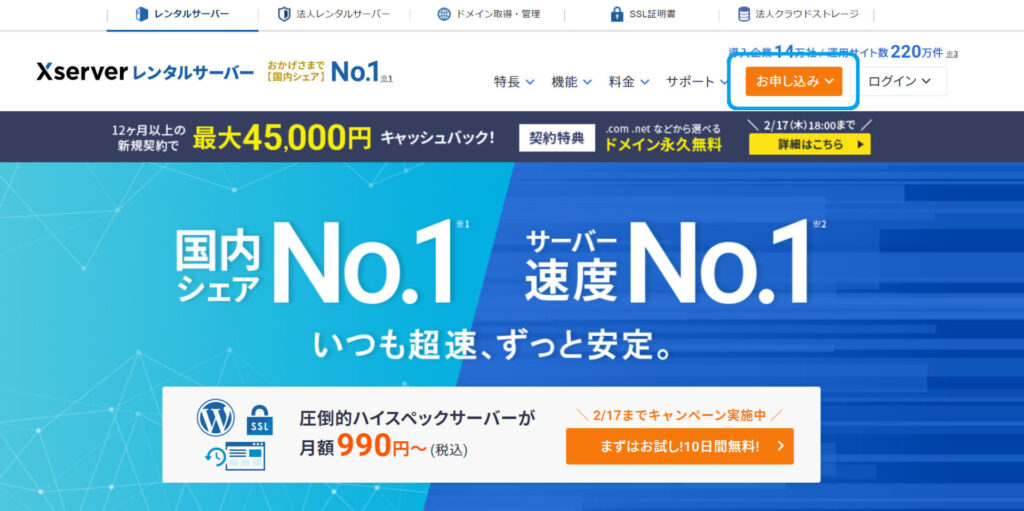
「お申し込み」をクリック
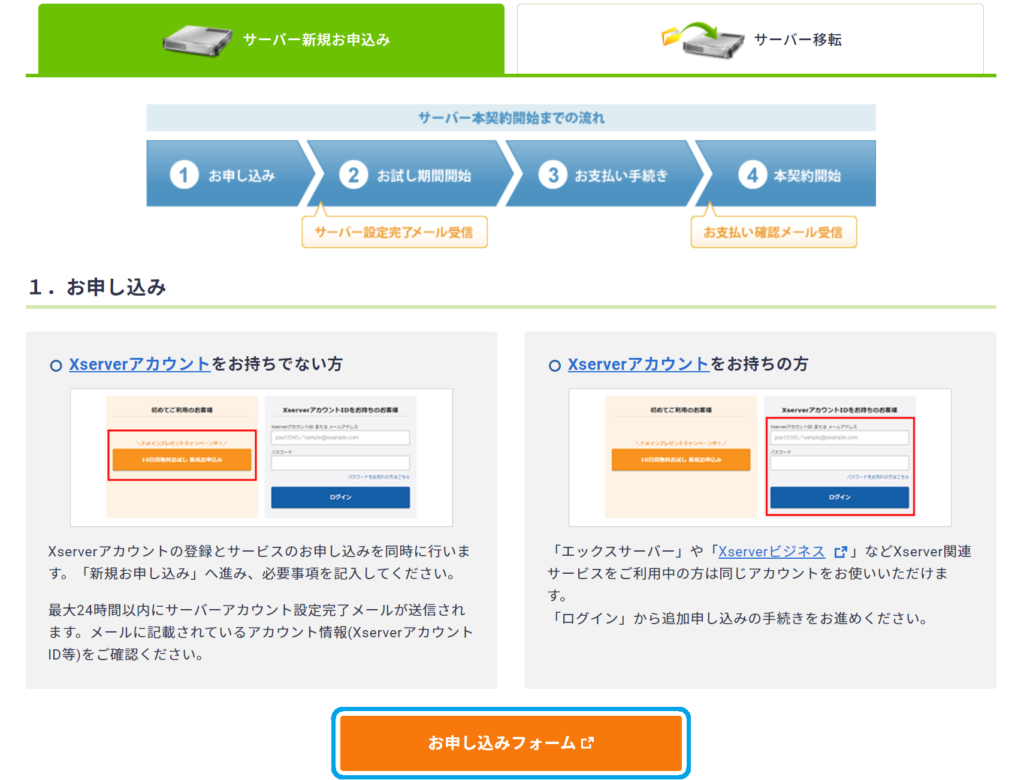
「お申し込みフォーム」をクリック
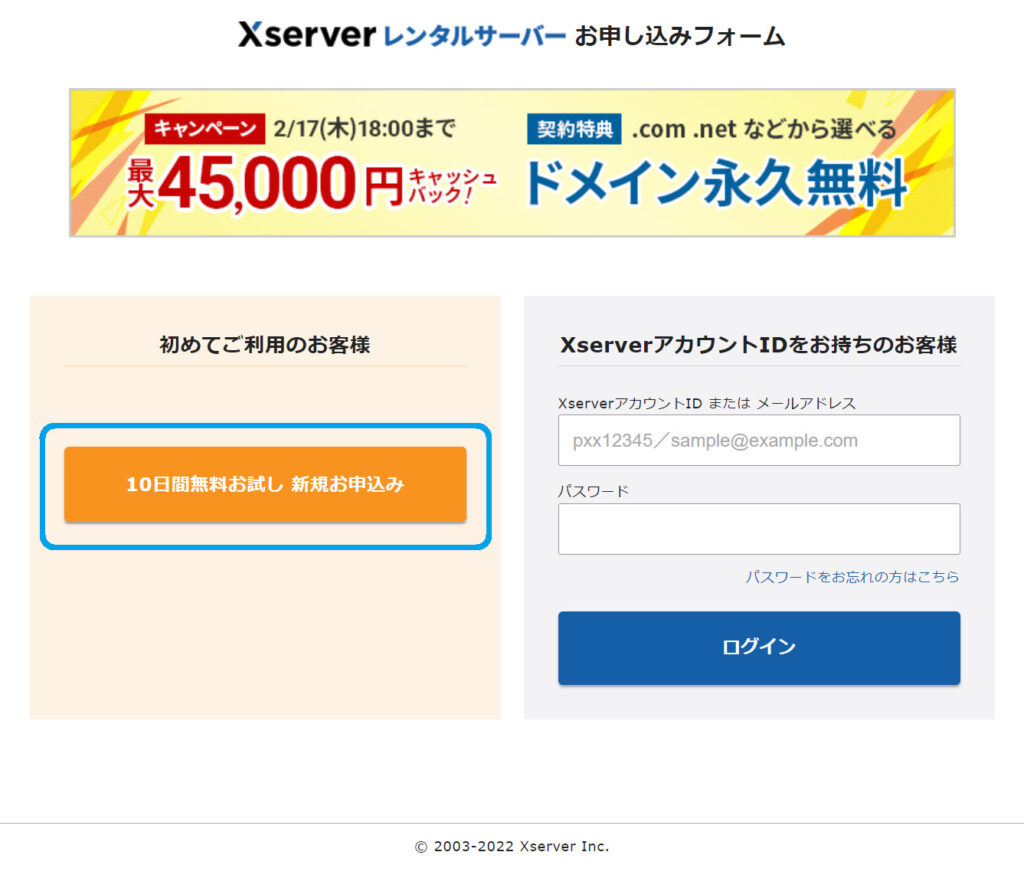
「10日間無料お試し 新規お申込み」をクリック
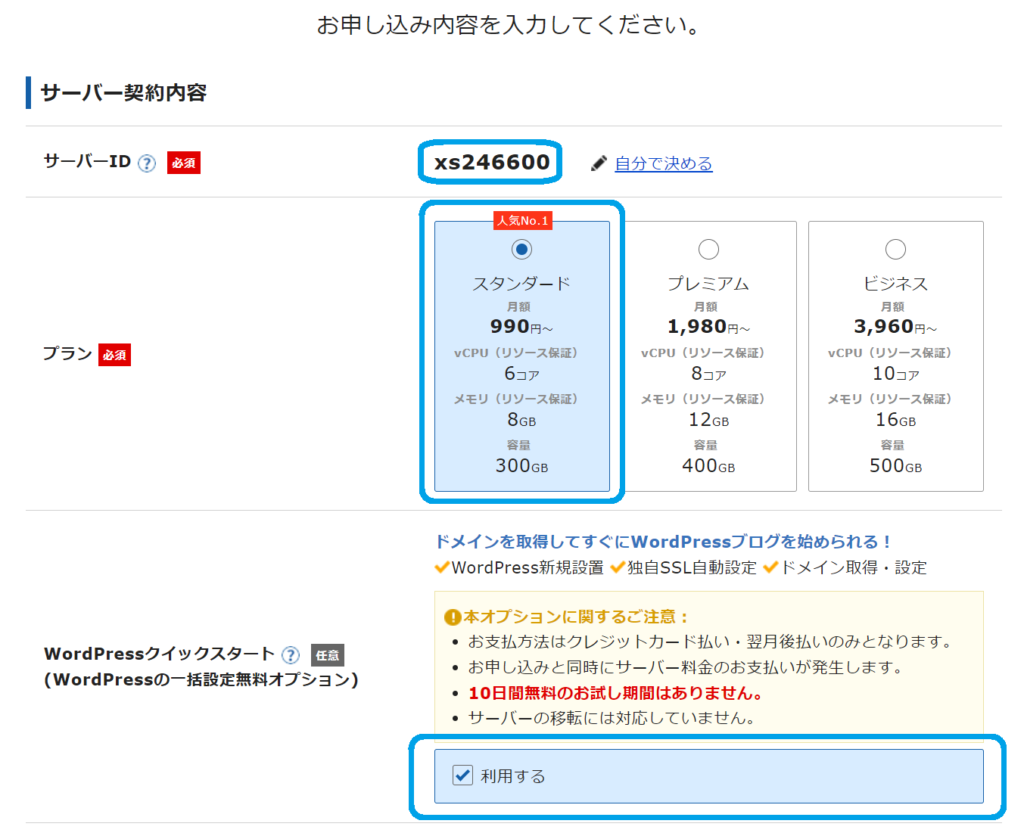
「サーバーID」はそのままにしました 特に変える必要はなさそうです
「プラン」はスタンダード 容量的にもこれだけあれば問題なさそうです
WordPressクイックスタートは「利用する」にチェック
※これはWordPress開始時の詳細設定をショートカットできる機能みたいです
わたし個人としては無知なので簡単に始められるならとチェックしましたが
詳しい方は自分で行うことで10日間無料を受けられます
そういう方はこの記事は見ないと思いますが(笑)
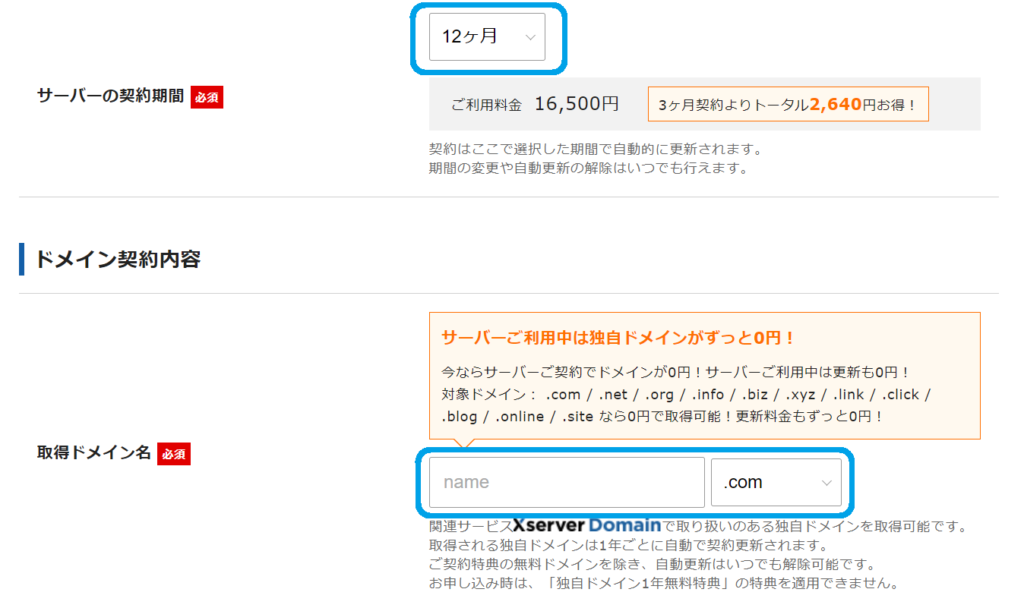
「サーバーの契約期間」はお好みの期間を選択でok わたしは12ヵ月にしました
※長く契約するとそれだけ月々の支払い分は安くなりますが、
初期投資はかさみます(-_-;)
「取得ドメイン名」を入力します 後の変更はできないようなので注意!
※ご自身のサイトのURLにあたります
既に使われているものかは自動でチェックしてくれます
わたしは「.com」で登録しましたが、
それぞれで料金が変わるので個人の自由でよろしいかと思います
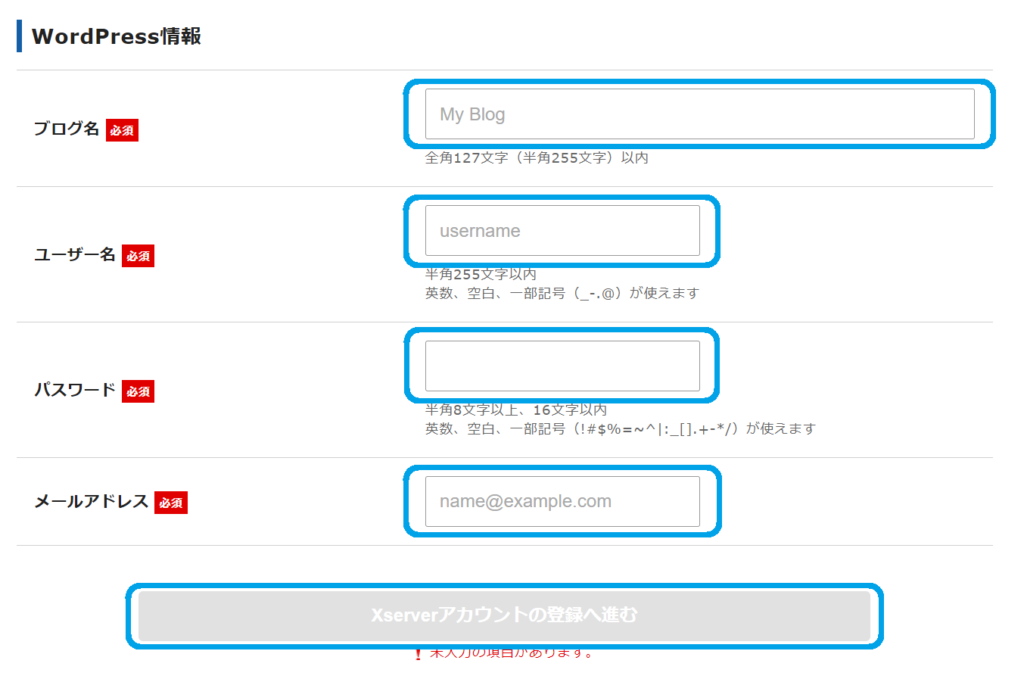
「ブログ名」を入力します
「ユーザー名」を入力します
「パスワード」を入力します
「メールアドレス」を入力します
全部を入力すると「Xserverアカウントの登録へ進む」がオレンジ色に変わりますのでクリック
あとは個人情報の入力フォームになりますので、
指示に従って登録していけばokです
登録したメールアドレスに登録情報の入ったメールが届きますので
順次進めていただければエックスサーバーへの登録は完了します
エックスサーバーへの登録方法について記載しました
登録期間やドメイン名などは予め決めておくといいと思います
わたしはある程度構想があったので、そこはスムーズに進めることができました
ここまで読んでいただきありがとうございました。
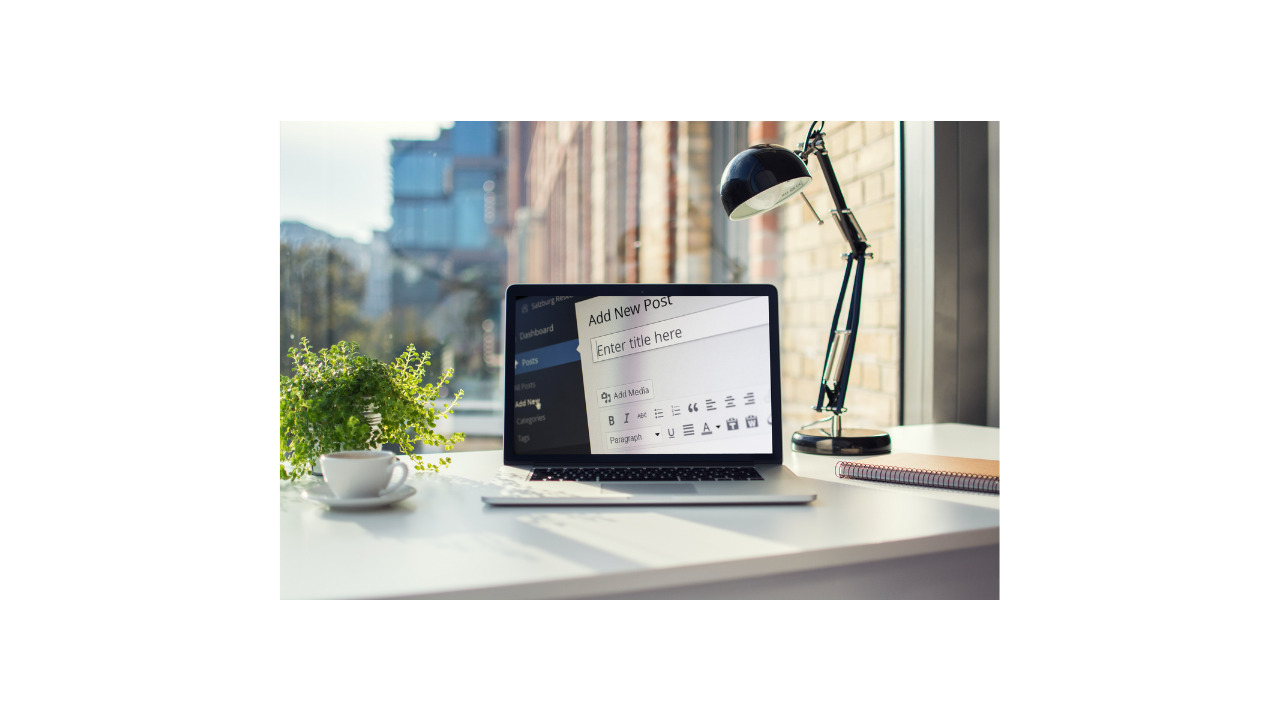



コメント